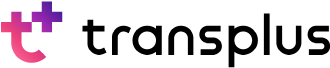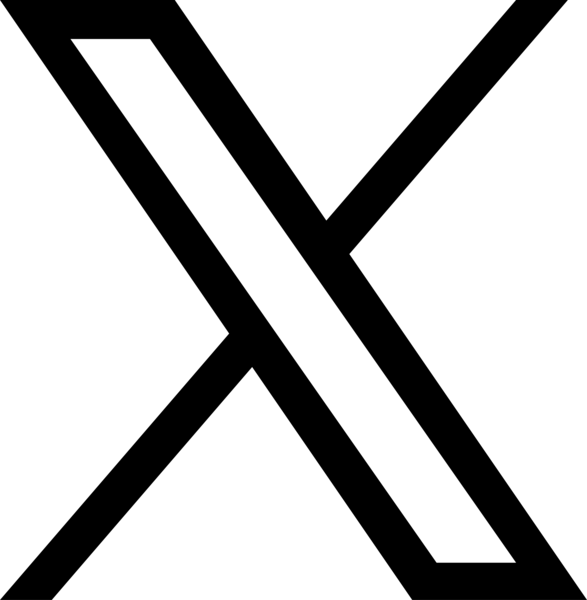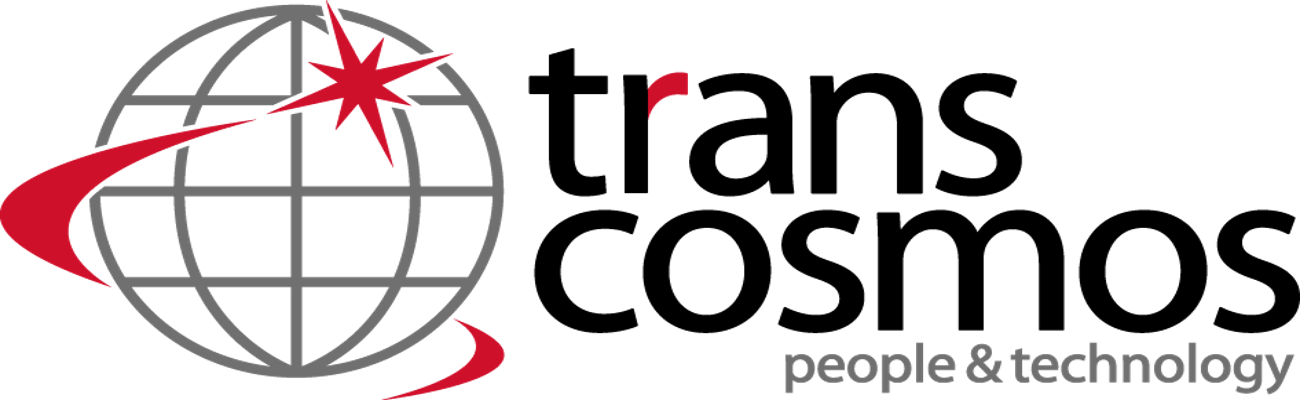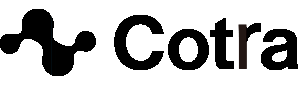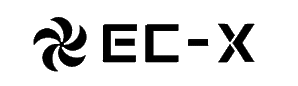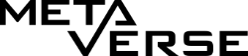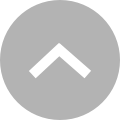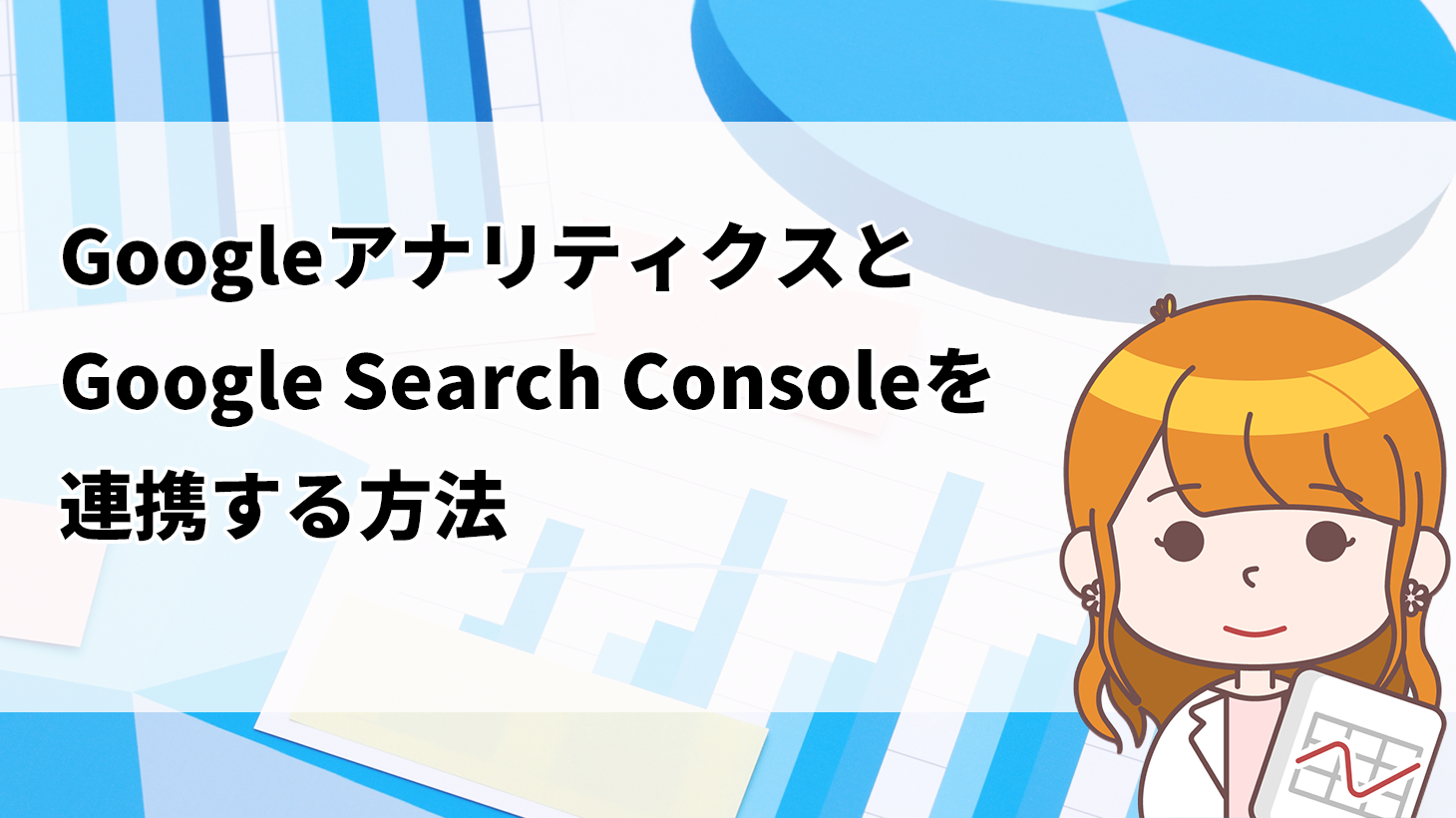
GoogleアナリティクスとGoogle Search Consoleを連携する方法
目次[非表示]
Google Search Consoleとは?
Google Search Console(グーグル・サーチコンソール)はGoogleが無料で提供するサイト管理ツールです。
このツールを使うと、サイトを訪問するユーザーが検索に使用しているワードや、サイトの掲載順位がわかるほか、問題をみつけ修正することにより、SEO(検索エンジン最適化)の改善などに期待ができます。
また、Google アナリティクスとGoogle Search Consoleを連携することで、アナリティクス上でも情報が確認できるようになります。
Google Search Consoleは、Googleアナリティクスと同様にWebサイトを運営していく上で必要なツールです。
GoogleアナリティクスとGoogle Search Consoleの違い
GoogleアナリティクスとGoogle Search Consoleの違いは何でしょうか?
Google アナリティクスは、
・ユーザーがどこから来たのか
・ユーザーがどのページを閲覧し、どれくらい滞在したか
・ユーザーがWebサイト内でどのように行動したのか
など、ユーザーがWebサイトに訪れた後の計測ができ、ユーザーがどのように行動しているかを把握できます。
一方、Google Search Consoleは、
・ユーザーがGoogle検索でどのようなキーワードを使って検索しているか
・Google検索の結果からWebサイトが何番目に表示されているか
・Google検索の結果からWebサイトが何回クリックされたか
など、Webサイトにアクセスする前の計測ができ、Webサイトがどのような状態であるかを把握できます。
Google アナリティクスでサイトに流入後のデータの解析をしている場合でもサイトに流入前のデータ解析もとても重要です。Webサイトの集客を増やすためには、流入前のデータも流入後のデータも分析し根拠のある改修をする必要があるからです。
Google アナリティクスとGoogle Search Consoleは連携ができます。連携することでGoogle アナリティクス上でGoogle Search Consoleの検索パフォーマンスレポートのデータを確認できるようになります。
2つのツールを連携させ、Google検索結果でのサイトの注目度を高め、行動分析のためのより良い集客に結び付けましょう。
Google Search Consoleでできること
ではGoogle Search Consoleではどんなことができるのでしょうか?
・検索アナリティクスでコンテンツを最適化する
どのようにユーザーがサイトにアクセスしているかを確認できます。Google検索でのサイトのインプレッション数、クリック数、検索結果掲載順位を分析できます。
・コンテンツを Google のインデックスに登録する
クロール用にサイトマップや個別 URL を送信します。インデックスカバレッジ レポートで、Google に最新のWebサイトが表示されていることを確認できます。
・問題が検出されたら通知を受け取り、サイトを改修する
サイト上で問題が検出されると、メールで通知が届きます。その問題の影響を受けるURLを確認し、修正が完了したらGoogleに通知します。
・Google 検索でのページの表示を確認する
URL検査ツールを使用すると、各ページのクロール、インデックス登録、検索結果に関する詳細情報をGoogl インデックスから直接入手できます。
詳細はGoogle Search Consoleのヘルプページにも記載されていますのでご活用ください。
https://support.google.com/webmasters/topic/9456557?hl=ja&ref_topic=4558844
Google Search Consoleの登録方法
① Googleアナリティクスでログインしているのと同じGoogleアカウントでログインして、Google Search Consoleの登録ページにアクセスし、「今すぐ開始」ボタンをクリックします。
https://www.google.com/webmasters/tools/home
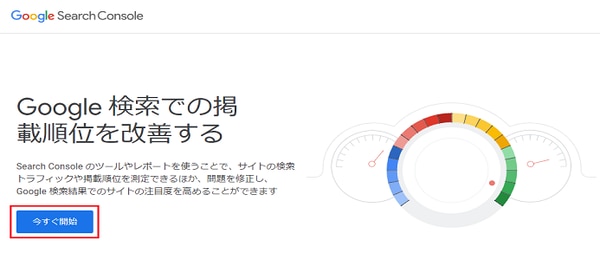
② プロパティ タイプを選択します。プロパティ タイプには2つの方法が表示され、今回は「URLプレフィックス」を選択した手順で説明します。URLプレフィックスの入力欄に、httpsまたはhttpから始まるURLを入力し「続行」をクリックします。
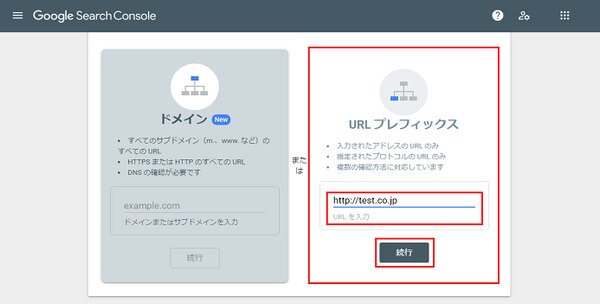
【補足】
・プロパティ タイプ 「ドメイン」とは
新しい登録方法で、サブドメインや http、https など違いにかかわらず複数のドメインを1つのプロパティで計測することができます。ページ数が多いサイトの場合は「ドメイン」をお勧めしますが、DNSレコードでのサイト所有権が必要になり、設定方法も高度になります。
・プロパティ タイプ「URLプレフィックス」とは
入力されたアドレスの URLのみ、指定されたプロトコルの URLのみ計測することができます。特定のディレクトリー配下のみを指定したい場合は「URLプレフィックス」を選択してください。
③ 確認状況のチェックが終わると、「所有権の確認」を求められます。
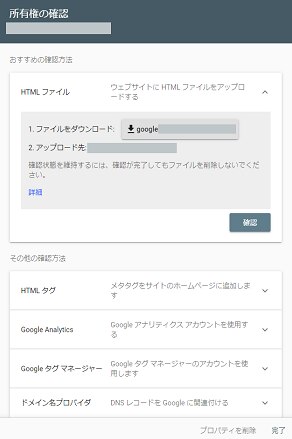
確認方法はいくつかあります。その他の確認方法の中に、Googleアナリティクス利用する方法があります。同じサイトでGoogleアナリティクスを利用している場合は、 Google アナリティクス プロパティの「編集」権限が必要ですが、「確認」ボタンをクリックするだけなので一番簡単です。
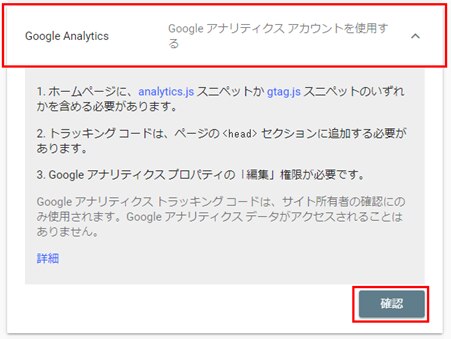
ここでは、「おすすめの確認方法」のウェブサイトに HTML ファイルをアップロードする方法について説明します。この設定を行うには、サイトのFTP権限が必要となります。
1. 「1.ファイルをダウンロード」でhtmlファイルをダウンロードします。
2. ダウンロードしたファイルをWebサーバーに「2.アップロード先」に表示されているURLと同じ階層にFTPでアップロードします。
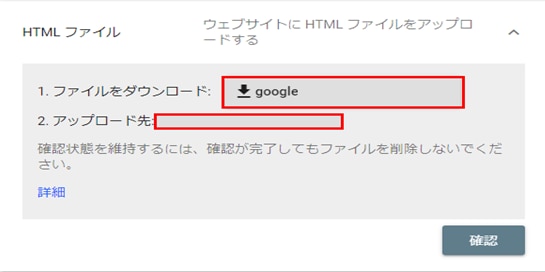
【補足】
その他の確認方法としては以下があります。上記以外の方法を利用したい場合は、下記の方法から選択してください。
・Google タグ マネージャー
コンテナスペニットをソースに設置します。
・HTML タグ
メタタグをコピーして、サイトのホームページにある <head> セクション内の、最初の <body> セクションの前に貼り付けます。
・ドメイン名プロバイダ
DNS レコードを Google に関連付けTXT レコードを 指定したURL の DNS 設定にコピーします。
④ ファイルのアップロードが完了したら「確認」ボタンをクリックします。
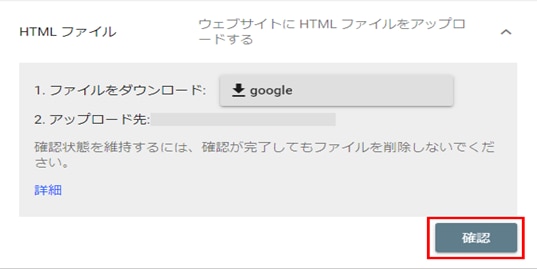
【補足】
確認状態を維持するには、確認が完了してもファイルを削除しないでください。
⑤ 所有権が証明できれば、登録は完了です。
所有権の確認については確認方法の詳細に記載されていますのでご活用ください。
https://support.google.com/webmasters/answer/9008080#html_verification
GoogleアナリティクスとGoogle Search Consoleを連携する方法
GoogleアナリティクスとGoogle Search Consoleを連携させるには、Googleアナリティクスでログインしているのと同様のGoogleアカウントで、Googleアナリティクスのアカウントに対して編集権限、Google Search Consoleには所有者権限が必要です。
① Google Search Consoleでログインしているのと同じGoogleアカウントでログインして、Googleアナリティクスにアクセスします。
② レポートの「集客」、「Search Console」、「検索クエリ」の順にクリックします。
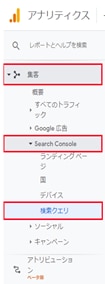
③ 「このレポートを使用するにはSearch Consoleの統合を有効にする必要があります」と表示されます。「Search Consoleのデータの共有の設定」をクリックします。
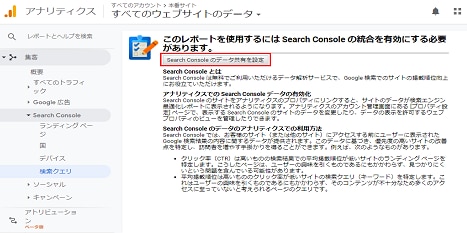
【補足】
「このレポートを使用するにはSearch Consoleの統合を有効にする必要があります」が表示されない場合は、Googleアナリティクスとの連携が完了しているため以下の手順は不要です。
④ 「プロパティ設定」が開きますので、下部にスクロールして「Search Consoleを調整」をクリックします。
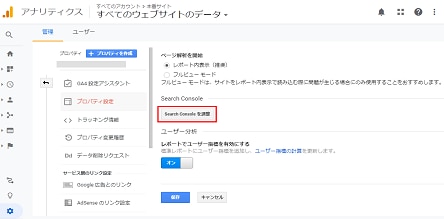
⑤ 「Search Consoleの設定」で「追加」をクリックします。
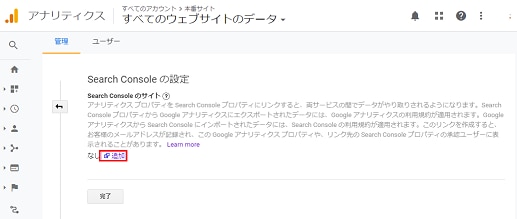
⑥ Search Consoleのサイトに移動し、Search Consoleに登録されているサイト一覧が表示されますので、連携したいサイトを選択して「関連付ける」をクリックします。
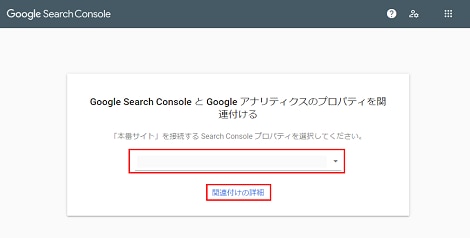
【補足】
1つのアナリティクス プロパティを複数のサイトに関連付けたり、1 つのサイトに複数のアナリティクス プロパティを関連付けたりすることはできません。新たに関連付けを行うと、既存の関連付けは削除されてしまいますので注意してください。
⑦ 選択したプロパティに関連付ける Google アナリティクス プロパティを選択し、「関連付ける」をクリックします。
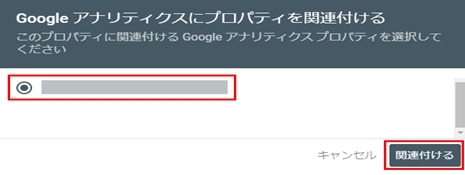
以上でGoogleアナリティクスとの連携は完了です。
まとめ
連携が完了したら、Googleアナリティクス上でGoogle Search Consoleのデータを確認してみましょう。レポートの「集客」、「Search Console」 の中のいずれかのレポートをクリックしデータが表示されていれば連携は正常に完了しています。
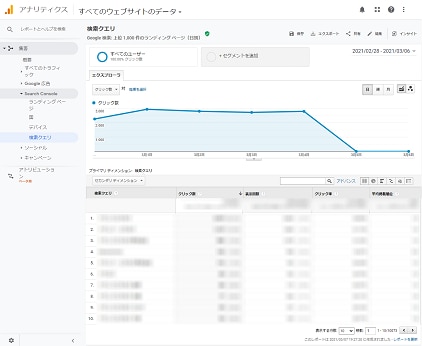
Google Search Consoleに登録直後は、解析データがまだ蓄積されていないため、登録後3~5日ぐらい経過してから確認するようにしてください。
Google Search Consoleについては、Search Console の対象ユーザー別にGoogleから動画付きのヘルプが用意されています。トランスプラスと合わせてご活用ください。
https://support.google.com/webmasters/answer/9128668?hl=ja
今後もトランスプラスでは、Googleアナリティクスに関してご要望の多い機能があれば、解説していきたいと思います。
【関連記事】
Googleアナリティクス4プロパティ(GA4)と、ユニバーサルアナリティクスの比較
【徹底解説】Googleアナリティクス360と標準版の違いとは?!ー第1回:データ処理量と質
2022年 日本でも登場!New Googleアナリティクス360 (New GA360) とは