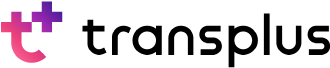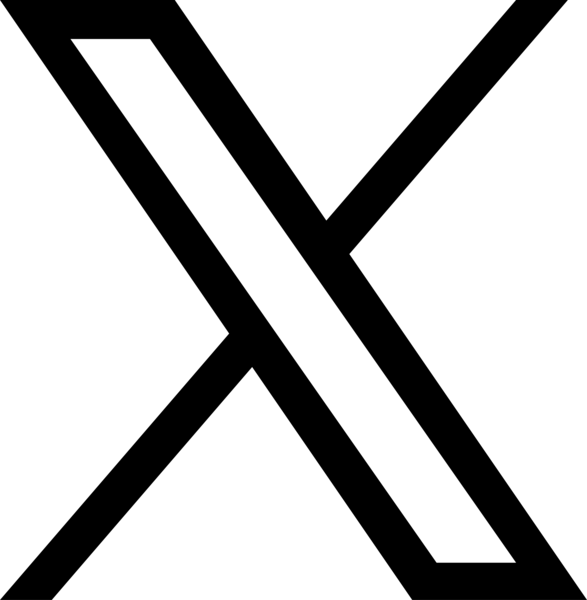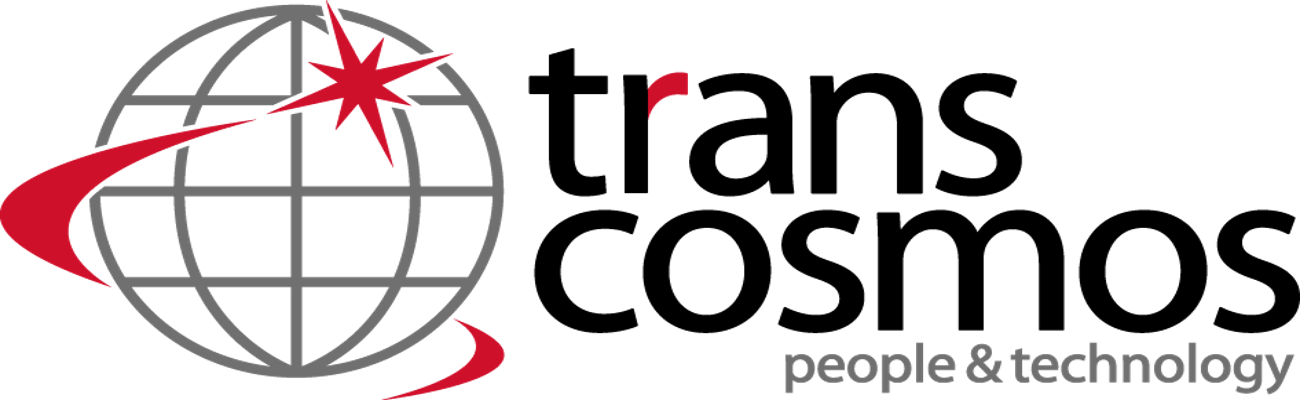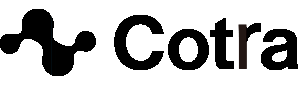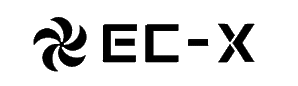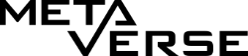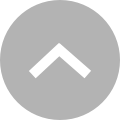【入門編】基礎から解説! Googleデータポータルをはじめてみよう vol.1
Looker Studio (旧 Googleデータポータル)とは?
Looker Studioは、Googleが提供する無料のクラウドベースのBIツールです。Google アナリティクスやGoogle Ads、Google スプレッドシートなど多様なデータに接続し、表やグラフにデータを可視化、関係者に共有することで、レポートを様々な場所でリアルタイムに確認することができます。
※ 2022年10月にGoogleデータポータルは『Looker Studio』へ名称変更しました
※ 2023年9月更新
Looker Studioでできること
・高機能なグラフや表を使ってデータを視覚化(ビジュアライズ)できます。
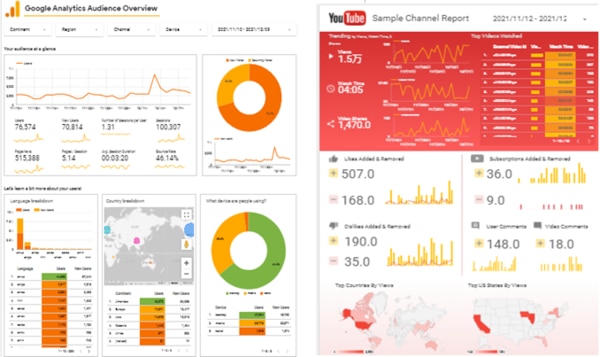
* Data Studioチーム作成レポート
・Googleによって提供されているコネクタやデータポータル パートナーによって提供されているコネクタをあわせ、490を超えるコネクタを利用できます。コネクタを使うとGoogleスプレッドシート、Googleアナリティクス、Google 広告、Google BigQuery、YouTube、Search Console など様々なソースからデータを簡単にインポートできます。
Google コネクタ:https://datastudio.google.com/data
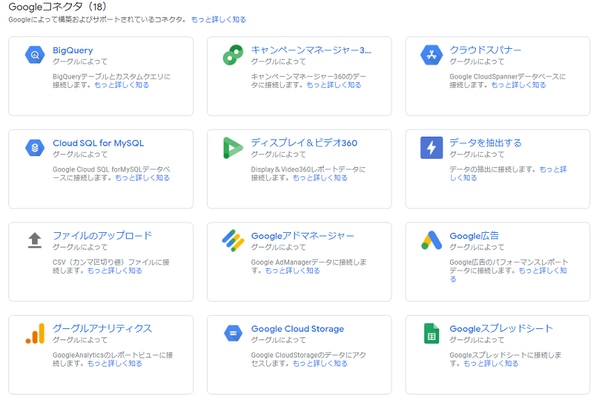
・データを視覚化するためのレポートのテンプレートやビジュアライゼーション(Google以外のパートナーが作成したグラフテンプレート)がGoogleやパートナーによって公開されており、それらを利用して洗練されたレポートを作成できます。
Google レポートギャラリー:https://datastudio.google.com/gallery
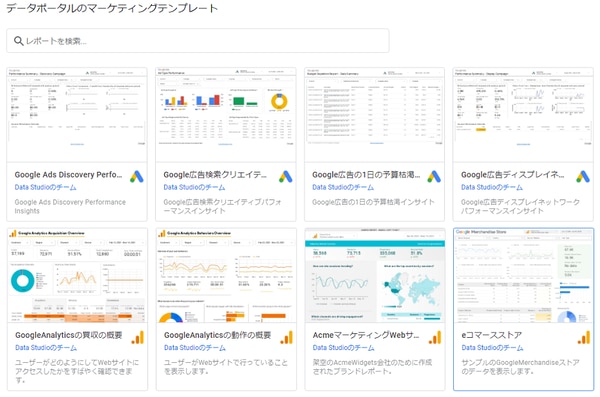
・データを視覚化するためのビジュアライゼーションを利用したり自分で作成登録したりしてレポートに利用できます。
Googleビジュアライゼーション:https://datastudio.google.com/visualization
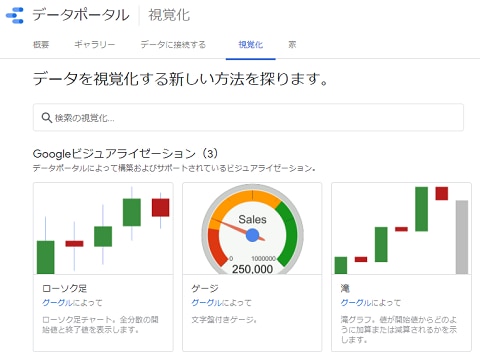
・編集権限を持つメンバーであれば社内からでも社外からでも編集、表示、コメントの追加、バージョン管理をすることができます
・作成したレポートを共同で作業したり共有したりすることができます。
Looker Studioの使い方を覚えるには、百聞は一見にしかず、自分の目で見て実際に触ってみるのがいいので、早速はじめてみましょう。
Looker Studioの使い方
ここでは、例として「Googleアナリティクス」コネクタを使用してレポート作成する手順を解説していきます。
※ 画像はGoogleデータポータルの頃のものを使用しています
① Googleアカウントにログインし、Looker Studio (https://lookerstudio.google.com/navigation/reporting) にアクセスします。
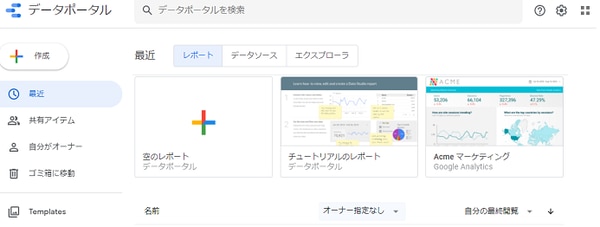
② 「作成」をクリックして「データソース」を選択します。
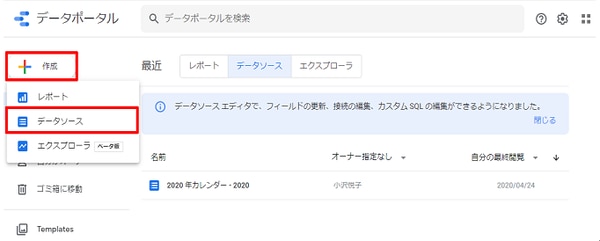
③ Google Connectors 一覧から「Googleアナリティクス」を選択します。
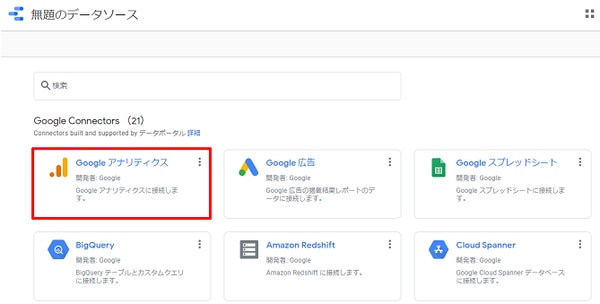
④ 「無題のデータソース」をクリックして、わかりやすいデータソース名に変更します。
次に、レポートを作成するためのGoogleアナリティクス データをアカウント、プロパティ、ビューの順に選択し「接続」をクリックします。
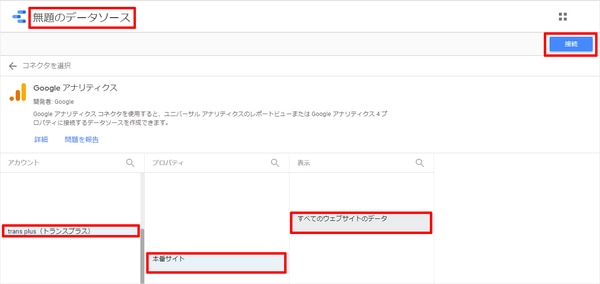
⑤ フィールドの一覧が表示されたら、データソースの作成は完了です。「レポートを作成」をクリックします。
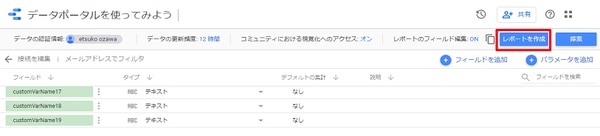
⑥ 「このレポートにデータを追加しようとしています」が表示された場合は「レポートに追加」をクリックします。
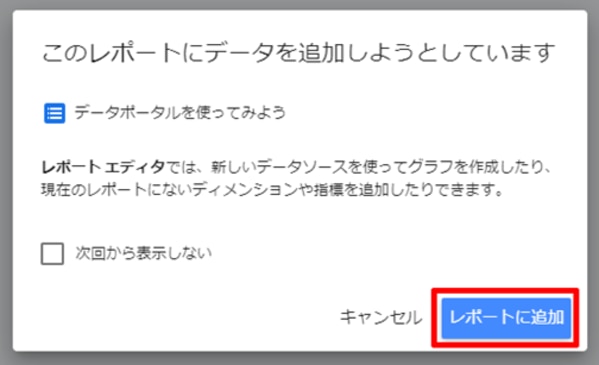
⑦ レポート編集画面が表示されたら、「無題のレポート」をクリックして、わかりやすいレポート名に変更します。

⑧ 「テーマとレイアウト」をクリックして「レイアウト」をクリックします。

⑨ テーマとレイアウトを「キャンパス サイズ」まで下にスクロールしてレポートのキャンパスサイズを選択します。カスタムを選択するとサイズを自由に設定できます。キャンパスサイズを選択したら、キャンパス エリアをクリックします。
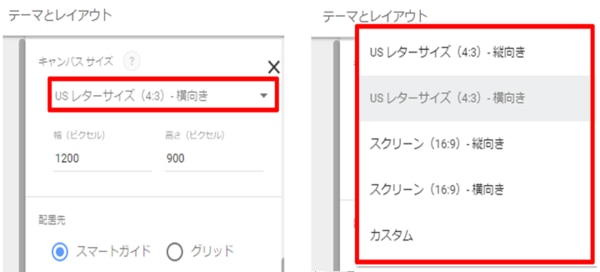
⑩ 最初に表を作成してみましょう。「グラフを作成」をクリックして表の中から作成したいデザイン表を選択してキャンパスに配置します。表のデザインは後から変更することも可能です。
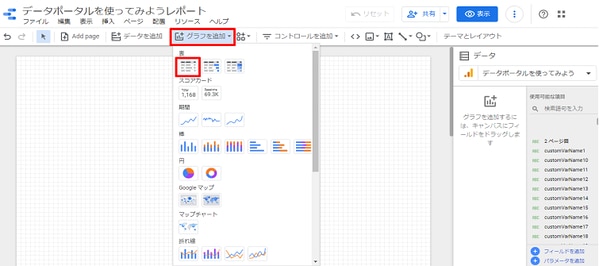
⑪ 表を設置すると②で設定したデータソースのデータが表に表示されます。表示されたデータが意図したディメンションや指標ではない場合は表をクリックすると右側に編集メニューが表示されるので表に表示するディメンションや指標を一覧から選択して設定します。その他、レポート期間やGoogleアナリティクスで作成したセグメント、フィルターなどを設定できます。
ここでは例として、ディメンションにページ(ページURL)を追加し、指標を新規ユーザーからページビュー数に変更してみます。右側の編集メニュー「ディメンション」の「ディメンションを追加」をクリックして、検索ボックスに「ページ」と入力し、一覧から「ページ」を選択します。「指標」の「新規ユーザー」をクリックして、検索ボックスに「ページ」と入力し、一覧から「ページビュー数」を選択します。
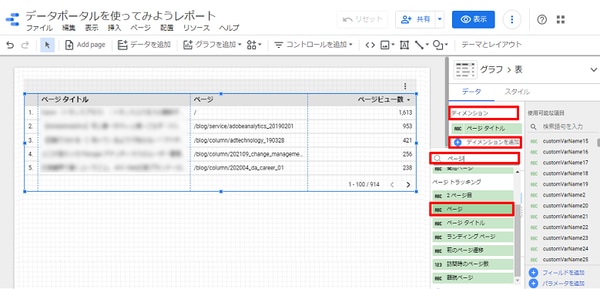
⑫ 表のデザインを変更するには、「スタイル」を選択します。条件付き書式や表のフォント、色、ラベル、背景と罫線など色々設定できます。ここでは例として、表の色を変更してみます。「スタイル」をクリックし、「表の色」までスクロールします。「奇数行の色」をクリックしてパレットの中から色を選択します。
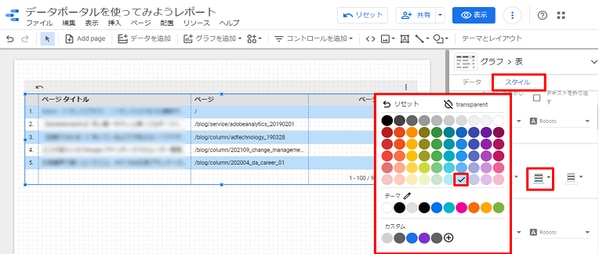
⑬ グラフの作成も設定の項目が違うだけで表の手順と同様です。ここでは例として、今作成した表をグラフに変更してみます。グラフの場合、ページタイトルとページという2つのディメンションは不要なので、「ディメンション」から「ページタイトル」にカーソルを合わせて「✖」をクリックし削除します。
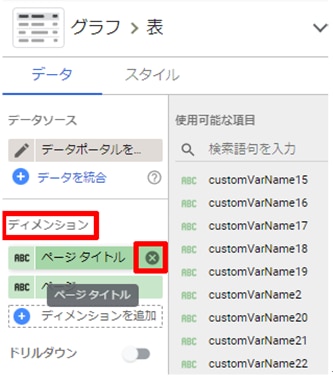
⑭ 「グラフ>表」をクリックします。ここでは例として「時系列グラフ」を選択します。表から時系列グラフに変更されます。
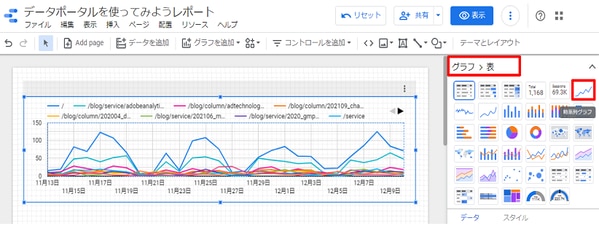
⑮ 作成した表やグラフを期間や特定のディメンション値でフィルタリングして使いたい場合は、コントロールを設定します。コントロールを使用すると編集モードで都度編集をしなくても表示モードのままで簡単にフィルタリングができます。
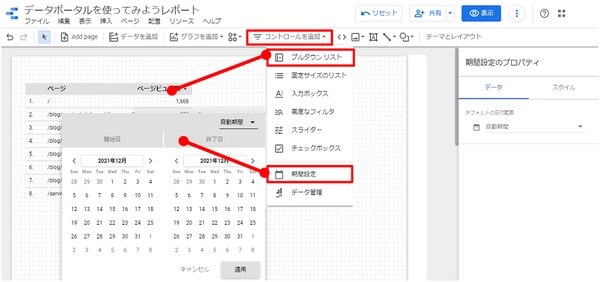
⑯ 編集中のレポートは操作毎に自動で保存されます。レポートの作成が完了したら「表示」をクリックし編集を完了します。再度編集したい時は「編集」をクリックします。操作を1つ戻す時は「左向きのUターン矢印」戻した操作を1つ元に戻す時は「右向きのUターン矢印」をクリックします。

⑰ ページを追加したい場合は、「Add page」をクリックします。

⑱ ページが追加されると、←左矢印、→右矢印をクリックすることでページの切り替えができます。「Report Pages」の「無題のページ」選択して、3点リーダーをクリックし「名前を変更」でページの名前を設定できます。「複製」は選択しているページのコピーを作成できます。「削除」は選択しているページの削除ができます。
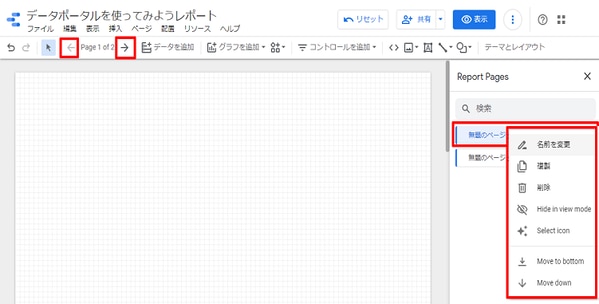
⑲ +にカーソルをあわせると目次の装飾ができます。「Page」は新規のページを挿入します。「Section」は目次にセクション タイトルを付けてページをグルーピングします。「Divider」は仕切り線を挿入します。「Hearder」は目次間にテキストを挿入します。
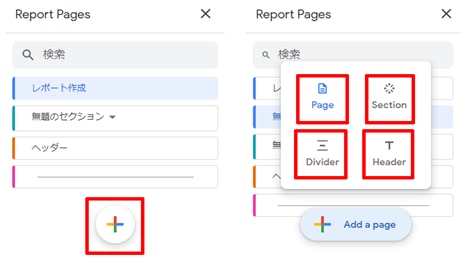
⑳ ツールバーの各種アイコンをクリックすると、画像、テキスト、折れ線、図形などの静的なデザイン要素を追加できます。表やグラフのタイトルや説明に使ってみましょう。
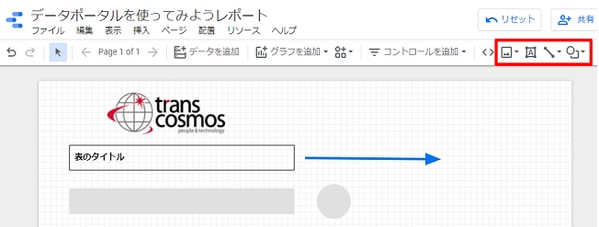
㉑ レポートを共有する場合は、「共有」をクリックして「他のユーザーを招待」を選択します。共有するメールアドレスを入力して、「閲覧者」か「編集者」の権限を選択し「送信」をクリックします。
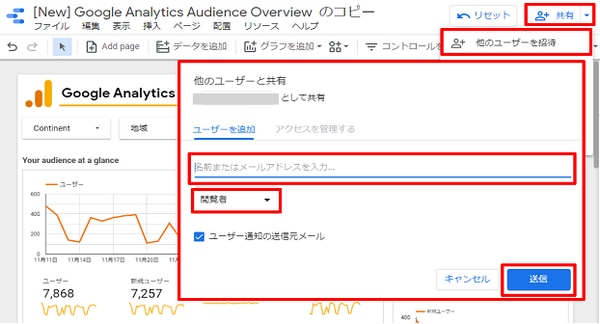
㉒ レポートをPDF形式でダウンロードする場合は、「共有」をクリックして「レポートをダウンロード」を選択し、「ダウンロード」をクリックします。
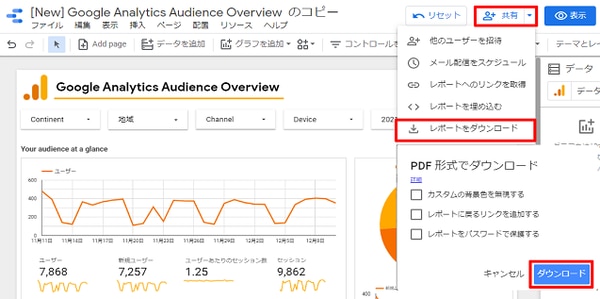
㉓ 作成したレポートを複製するには、「表示」横の三点リーダーをクリックして、「コピーを作成」を選択します。
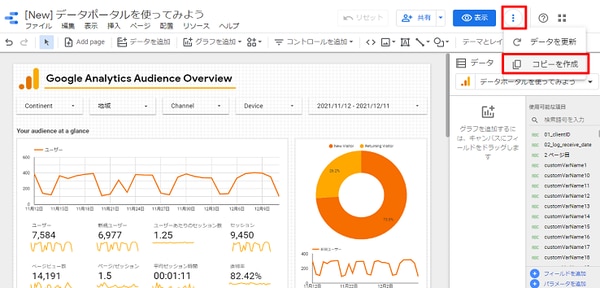
まとめ
開発中のBIツールなので、今後も機能やUIが変更される予定です。この記事の編集中にも新しい機能が追加されました。そのためか時々フリーズしたり自動保存がされなかったりレポートをダウンロードできなかったり挙動が不安定なこともあります。
今回ご紹介したのは基本的な機能の一部で他にも沢山の機能があります。高度な機能を使いこなすにはスキルが必要なこともありますが基本機能は直感的な操作が可能なので色々と触って試してみてください。
無料のツールのため問題が起きた際はデータスタジオ サポートチームに報告するしかなく、テクニカル サポートはありません。詳しくは今後もトランスプラスで解説していきたいと思います。
【関連記事】
【徹底解説】Googleアナリティクス360と標準版の違いとは?!ー第1回:データ処理量と質
Googleアナリティクス4プロパティ(GA4)と、ユニバーサルアナリティクスの比較
Googleアナリティクス4とBigQueryを連携する方法